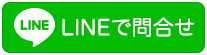弊社で制作するホームページはWordPress(ワードプレス)というシステムを使用しています。
このワードプレスというシステムは、CMS(Content Management System)というシステムで読んで字の如く、サイトのコンテンツをマネージメントするためのシステムです。
見た目は通常のホームページと何ら変わりませんが、管理者だけが触れる管理画面がついています。
つまり、クライアント様ご自身でホームページを使った情報の発信・更新が可能です。そのため弊社がお客様のホームページを制作し、納品させて頂いた後にホームページを管理したり、更新したりという事が必要ありません。
従って納品後のホームページ運営において、無駄な月々の管理費用や手数料等をお客様から頂く必要が無いわけです。
その管理画面に情報発信や情報更新をする際の投稿画面があります。その投稿画面の使い勝手を管理者の使いやすいように調整出来る機能がついています。
これから、ワードプレスを使う上でちょっとした便利な事等もブログにして書いていきたいと思います。
文章を書くスペースを調整する機能
長文のブログ記事等を書いていると、文章を書くスペースが縦に長くなり表示を確かめるためにプレビューを見たり、また管理画面に戻ったりしていると上下スクロールしなければならないので、面倒になることが有ります。
下図の青い部分が一般的なパソコンの画面に表示可能な範囲です。
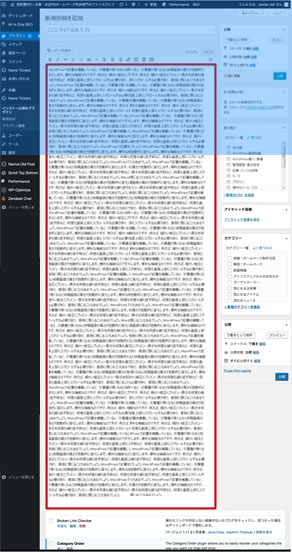
また、最近人気の画面のコンパクトなノートパソコンなどの画面の横幅が狭い環境で執筆する場合に、画面に入り切らなかったり、他の資料を横に並べたりできないので、不便に感じることもあります。
デフォルトの状態では、文章を書くスペースの左右にメニューやカテゴリ等のスペースが用意されているため、横幅が狭いと管理画面で画面がいっぱいという事になります。
そんな時は、あまり気づかないかもしれませんが、ワードプレスの管理画面の右上に表示オプションという機能が用意されています。
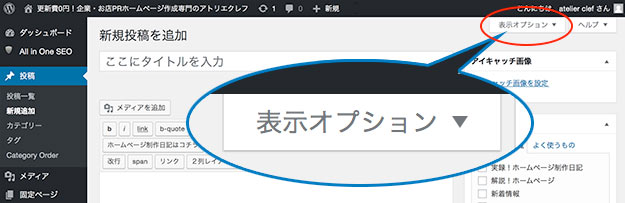
赤丸の部分をクリックすると表示オプションパネルが上からスライドして開きます。
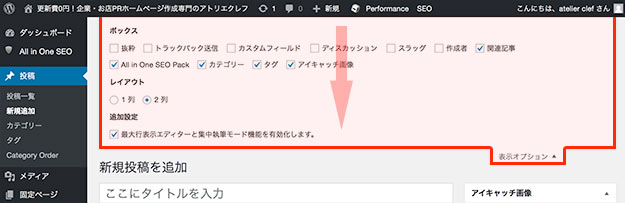
投稿画面の高さが長くなるのは「最大行表示エディターと集中執筆モード機能」が有効になっているためですので、このチェックを外せば高さは固定されます。
また、その他にも両サイドにメニューを配置せずにメニューを下側に置きたい場合は、「レイアウト」にある1列を選択すれば狭い画面でも広く執筆出来ます。
ページの最上部にスクロールしたいときは、上の黒い部分の何もないところをクリックすると、画面の最上部までスクロールします。これはちょっとしたことですが、非常に便利です。
その他にも「ボックス」で表示非表示を設定できたり、ワードプレスの管理画面は使いやすく設定できる機能が搭載サれています。
使いやすい管理画面なら更新頻度も上がるかもしれません。ぜひお試しください。
※ 実績記事での会社名・店舗名等の記載について
ご依頼者様の会社名や店舗名等は、検索サイトでの検索結果に影響するため記載しておりません。ご了承下さい。